How to Play mp3 files with amarok in Ubuntu Linux 9.04
Labels:
Audio,
Multimedia,
Music,
Sound,
Ubuntu
Are you ready to amarok?
Sure but why can't I play mp3 files with amarok?
How to Play mp3 files with amarok in Ubuntu Linux 9.04
Amarok 2 in Ubuntu 9.04 doesn't come with mp3 support. In order to play mp3 files with Amarok in Ubuntu 9.04 we need to install the libxine1-ffmpeg package.
Like any other package in Ubuntu, we can install it using synaptic or using the apt command.
Installing amarok mp3 support using Synaptic package manager
 Open Synaptic package manager (System -> Administration -> Synaptic Package Manager)
Open Synaptic package manager (System -> Administration -> Synaptic Package Manager)- Insert libxine1-ffmpeg in the Quick Search box and press Search.
- Press the check box near the libxine1-ffmpeg package and select "Mark for Installation". If you get a message about required additional packages press the mark button.
- Press the applay button and follow the rest of the installation steps
Installing amarok mp3 support using apt
Installing mp3 support using the apt-get command is much simpler. All we need to do is open a console window and run the following command:
sudo apt-get install libxine1-ffmpeg
That's it, we are done. All you need to do now is to open Amarok and play the music
Monday, May 11, 2009 | 3 Comments
How to set up and configure a PPTP VPN connection in Ubuntu Linux 8.10 and 9.04
This howto is about setting up PPTP VPN connection in Ubuntu 8.10 and 9.04. If you are using Ubuntu 8.04 then take a look at how to set up and configure a PPTP VPN connection in Ubuntu Linux 8.04.
How to set up and configure a PPTP VPN connection in Ubuntu Linux 8.10 and 9.04
PPTP (Point-to-point tunneling protocol) is a network protocol for creating a virtual private network (VPN) connection.
How to install support for PPTP VPN connection in Ubuntu Linux
In order to set up a PPTP VPN connection in Ubuntu we first need to install PPTP support. For the PPTP support we need to install the network-manager-pptp package. Like any other package in Ubuntu we can install it using synaptic package manager or using the apt command.Installing PPTP support using Synaptic package manager
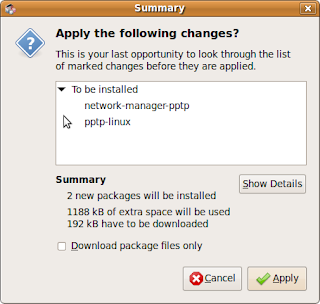
- Open synaptic package manager (System -> Administration -> Synaptic Package Manager).
- Write vpn in the search box and press the search button.
- Check the check box near the network-manager-pptp package.
- Press the apply button.
- Follow the installer instructions.
Installing PPTP support using the apt command
Write the following command in the console.
$ sudo apt-get install network-manager-pptp
Reading package lists... Done
Building dependency tree
Reading state information... Done
The following extra packages will be installed:
pptp-linux
Suggested packages:
kernel-patch-mppe
The following NEW packages will be installed:
network-manager-pptp pptp-linux
0 upgraded, 2 newly installed, 0 to remove and 0 not upgraded.
Need to get 192kB of archives.
After this operation, 1188kB of additional disk space will be used.
Do you want to continue [Y/n]?
press Y and Enter.
Reloading the system message bus config
Now you have a PPTP VPN support in your Ubuntu but in order to configure a connection we need to reload the system message bus config.
$ sudo /etc/init.d/dbus restart
How to set up a PPTP VPN connection In Ubuntu Linux
Now that we have support for PPTP VPN in our system we can set up a connection.
- Click on the Network-Manager icon on your desktop bar "Notification Area" (also called system tray on windows).
 This icon can be in the shape of 2 computer screens in the case of wired connection or the signal strength of the wireless connection in case of wireless connection.
This icon can be in the shape of 2 computer screens in the case of wired connection or the signal strength of the wireless connection in case of wireless connection. - In the Network Manager menu that was opened, choose "VPN Connections" -> "Configure VPN".
 The VPN Network Connection settings window will be open. Press "Add" to set up a new VPN connection configuration.
The VPN Network Connection settings window will be open. Press "Add" to set up a new VPN connection configuration.- On the "Choose a VPN Connection Type" window, select "Point-to-Point Tunneling Protocol (PPTP)" as the VPN connection type and click on the create button.

- Fill in a name for that connection in the new window. The name can be office, work or anything else. It is there to distinguish between this connection and others which you might want to create in the future.
- In the Gateway box you should insert your VPN server IP. If you don't know the IP address you should ask for it from the system administration of the network that you are trying to connect to.
- Fill in the user name and password which was provided to you.
- Press on the "Advanced" button". Check the "Use Point-to-point encryption (MPPE)" check box and press OK.
How to set up a routing for the PPTP VPN connection
Now that we have configured a PPTP VPN connection we might not want to send all the network communication through this connection. We can configure the routing table to send only the network communication which needs to gets to one of the computers behind the VPN connection
- On the same editing window where you inserted the VPN connection setting, switch to the "IPv4 Settings" tab.
- Press the "Routes..." button.
- In this window you can edit the routing table for the VPN connection. Press Add to add a new entry to the table. In my case, my office network uses the 192.168.1.x address which is in the 255.255.255.0 netmask and the address of the network gateway is 192.168.1.1. If you are not sure what to write in the routing table, you should consult the system administration of the network that you are trying to connect to.
Establishing a PPTP VPN connection
- In order to establish a PPTP VPN connection you need to Click on the Network-Manager icon on your desktop bar "Notification Area".
- On the Network Manager menu that was opened, choose "VPN Connections" You will see a new entry with the name of the VPN configuration that you set up. Click on it.
- You will see yellow circles while the network manager tries to establish a connection. In case it managed to establish a VPN connection, you will see a yellow lock on the buttom of the Network-Manager icon.
Tuesday, May 05, 2009 | 1 Comments
How to find which Ubuntu Linux version you are running
Labels:
Command Line Utilities,
System Configuration,
Ubuntu
How to find which Ubuntu Linux version you are running.
When you are running multiple Ubuntu machine servers or desktops with different versions, you need to be able to tell which Ubuntu Linux version each machine is running.There are two ways to find out what the Ubuntu Linux version is.
Getting the Ubuntu Linux Version from /etc/issue
The Ubuntu Linux version is written in the /etc/issue file. By invoking the cat command we can print the file content on the screen. Lets find out what is the version of the Ubuntu Linux I am using now.
$ cat /etc/issue
Ubuntu 8.10 \n \l
We can see that this machine is running Ubuntu 8.10
Getting Ubuntu Linux Version from /etc/lsb-release
The /etc/lsb-release file holds the Ubuntu version number and the version code name. Once again using the cat command we can print the file content with the version number and the version code name. Lets run the command on the same machine that we ran the cat /etc/issue command.
$ cat /etc/lsb-release
DISTRIB_ID=Ubuntu
DISTRIB_RELEASE=8.10
DISTRIB_CODENAME=intrepid
DISTRIB_DESCRIPTION="Ubuntu 8.10"
We can see again that the Ubuntu version is 8.10 but now we know that the Ubuntu 8.10 code name is intrepid.
Lets find the version of two other machines which run different versions of Ubuntu Linux.
machine 1:
$ cat /etc/lsb-release
DISTRIB_ID=Ubuntu
DISTRIB_RELEASE=8.04
DISTRIB_CODENAME=hardy
DISTRIB_DESCRIPTION="Ubuntu 8.04.1"machine 2:
cat /etc/lsb-release
DISTRIB_ID=Ubuntu
DISTRIB_RELEASE=7.10
DISTRIB_CODENAME=gutsy
DISTRIB_DESCRIPTION="Ubuntu 7.10"The first machine is running Ubuntu version 8.04.1 code name hardy. The second machine is running Ubuntu version 7.10 code name gutsy.
Getting Ubuntu Linux Version using the lsb_release command
Using the lsb_release command we can get only the description part from the /etc/lsb-release.
$ lsb_release -d
Description: Ubuntu 9.04
Wednesday, April 01, 2009 | 1 Comments
How to Copy a CD or DVD in Ubuntu Linux
Labels:
Multimedia
Copying a DVD or CD in Ubuntu Linux is very easy. You don't need to download or buy a CD/DVD burning software. Your Ubuntu Linux already has one and it is integrated in your desktop. All you need in addition to Ubuntu is a CD or a DVD writer.
How to copy a CD or DVD in Ubuntu Linux using Brasero
As we said, Copying a DVD or CD in Ubuntu Linux is very easy. All you need to do is follow these steps:
- Insert the CD or DVD that you want to copy into the CD/DVD drive. In case you have more than one CD/DVD drive on your computer and only one is a CD/DVD writer, put the CD or DVD disc that you want to copy on the non CD/DVD writer drive and a blank CD or DVD in the CD/DVD writer drive.
- The CD/DVD will be recognized by Ubuntu and a new window will open.
 Depending on what kind of CD or DVD you want to copy, this window will contain a list of possible actions to perform on the Disc. One of these options will be "Open Brasero Disc Burning". In order to copy the disc, you need to choose this option and press the "OK" button.
Depending on what kind of CD or DVD you want to copy, this window will contain a list of possible actions to perform on the Disc. One of these options will be "Open Brasero Disc Burning". In order to copy the disc, you need to choose this option and press the "OK" button. - The next window is the "CD/DVD Copy Options" window.
 Usually you wont need to change anything in this window. You do need to make sure that on the "Select disc to copy" option, the source drive is selected and on the "Select a disc to write to" option the destination drive is selected. In case you have only one drive on the computer, this drive should be selected on both of the options. This next step is optional and you can choose to skip it by pressing the "Copy" button and continue with step 5.
Usually you wont need to change anything in this window. You do need to make sure that on the "Select disc to copy" option, the source drive is selected and on the "Select a disc to write to" option the destination drive is selected. In case you have only one drive on the computer, this drive should be selected on both of the options. This next step is optional and you can choose to skip it by pressing the "Copy" button and continue with step 5. - Pressing the "Properties" button on the destination drive will open a new window with properties for this drive.
 In this window you can modify the writing speed, enable or disable burnproof, enable disable simulate before burning, choose if the disc will be ejected after burning and choose where the burning program will store the temporary files. If you do have more than one CD/DVD drive on your computer you will be able to choose if to burn the disc directly without saving it to the hard drive first. Usually you won't need to modify these settings in case you do press the "OK" button to get back to the "CD/DVD Copy Options" window. Press the "Copy" button to start copying the disc.
In this window you can modify the writing speed, enable or disable burnproof, enable disable simulate before burning, choose if the disc will be ejected after burning and choose where the burning program will store the temporary files. If you do have more than one CD/DVD drive on your computer you will be able to choose if to burn the disc directly without saving it to the hard drive first. Usually you won't need to modify these settings in case you do press the "OK" button to get back to the "CD/DVD Copy Options" window. Press the "Copy" button to start copying the disc. - Pressing on the "Copy" button will start the copy process.
 A new window with a progress bar will show you the percentage of the process, the estimated remaining time and the estimated drive speed. When the process finishes and you do have more than one CD/DVD drive on your computer then the copied disc is ready.
A new window with a progress bar will show you the percentage of the process, the estimated remaining time and the estimated drive speed. When the process finishes and you do have more than one CD/DVD drive on your computer then the copied disc is ready. - In case you have only one drive a new window will open to tell you to replace the disc in the drive with an empty CD or DVD disc.
 Take out the original disc from the drive and put a blank disc in it. The original disc was saved on your computer hard drive and now it is ready to be copied to the blank disc. After putting a blank disc in the drive, the disc will be recognized and the process will continue.
Take out the original disc from the drive and put a blank disc in it. The original disc was saved on your computer hard drive and now it is ready to be copied to the blank disc. After putting a blank disc in the drive, the disc will be recognized and the process will continue. A new window with a progress bar will show you the percentage of the process, the estimated remaining time and the estimated drive speed. When the process finishes the status of the process will be changed to "CD successfully copied". In the end, total time and the average drive speed wil appear. Press the "Close" button and check your new CD/DVD.
A new window with a progress bar will show you the percentage of the process, the estimated remaining time and the estimated drive speed. When the process finishes the status of the process will be changed to "CD successfully copied". In the end, total time and the average drive speed wil appear. Press the "Close" button and check your new CD/DVD.
Monday, January 12, 2009 | 0 Comments
Subscribe to:
Comments (Atom)