Showing posts with label System Configuration. Show all posts
Showing posts with label System Configuration. Show all posts
How to find which Ubuntu Linux version you are running
Labels:
Command Line Utilities,
System Configuration,
Ubuntu
How to find which Ubuntu Linux version you are running.
When you are running multiple Ubuntu machine servers or desktops with different versions, you need to be able to tell which Ubuntu Linux version each machine is running.There are two ways to find out what the Ubuntu Linux version is.
Getting the Ubuntu Linux Version from /etc/issue
The Ubuntu Linux version is written in the /etc/issue file. By invoking the cat command we can print the file content on the screen. Lets find out what is the version of the Ubuntu Linux I am using now.
$ cat /etc/issue
Ubuntu 8.10 \n \l
We can see that this machine is running Ubuntu 8.10
Getting Ubuntu Linux Version from /etc/lsb-release
The /etc/lsb-release file holds the Ubuntu version number and the version code name. Once again using the cat command we can print the file content with the version number and the version code name. Lets run the command on the same machine that we ran the cat /etc/issue command.
$ cat /etc/lsb-release
DISTRIB_ID=Ubuntu
DISTRIB_RELEASE=8.10
DISTRIB_CODENAME=intrepid
DISTRIB_DESCRIPTION="Ubuntu 8.10"
We can see again that the Ubuntu version is 8.10 but now we know that the Ubuntu 8.10 code name is intrepid.
Lets find the version of two other machines which run different versions of Ubuntu Linux.
machine 1:
$ cat /etc/lsb-release
DISTRIB_ID=Ubuntu
DISTRIB_RELEASE=8.04
DISTRIB_CODENAME=hardy
DISTRIB_DESCRIPTION="Ubuntu 8.04.1"machine 2:
cat /etc/lsb-release
DISTRIB_ID=Ubuntu
DISTRIB_RELEASE=7.10
DISTRIB_CODENAME=gutsy
DISTRIB_DESCRIPTION="Ubuntu 7.10"The first machine is running Ubuntu version 8.04.1 code name hardy. The second machine is running Ubuntu version 7.10 code name gutsy.
Getting Ubuntu Linux Version using the lsb_release command
Using the lsb_release command we can get only the description part from the /etc/lsb-release.
$ lsb_release -d
Description: Ubuntu 9.04
Wednesday, April 01, 2009 | 1 Comments
How To Resize Partitions in Linux Using GParted
Labels:
System Configuration
Looking for a way to delete, create or resize partitions on your Linux? Do you have a windows partition on your hard disk that you want to resize or delete from Linux?
Creating, destroying, resizing, and moving partitions in Linux
On windows you might have used the commercial Partition Magic to edit partitions. On Linux there is no need for a commercial program. In Linux there is GParted, a free software for creating, destroying, resizing, moving, checking and copying partitions, and the file systems on them. GParted support many file system including the windows FAT and NTFS file systems. There is no need to worry, with GParted you can resize partitions without loosing your data (although, like in any other program that changes things in your partitions, you should backup your data before you do anything).Installing GParted in Ubuntu Linux
Installing GParted in Ubuntu Linux is very simple. One way will be using synaptic:- Open synaptic (System -> Administration -> Synaptic Package Manager).
- Search for gparted.
- Mark for installation the gparted package.
- Press the apply button.
Another way is to install the Ubuntu gparted package using the command line:
$ sudo apt-get install gpartedStarting GParted in Ubuntu Linux
After the installation you will have a new entry by the name "Parttion Editor" in your Ubuntu Linux System Administration menu. You can start GParted by clicking on the new entry or you can start it by typing the gparted command in the console.
$ sudo gpartedDeleting Windows partitions using GParted in Ubuntu Linux
If you installed Ubuntu and you still have a partition with windows that you left (in case things won't go well with Linux), you can use gparted to delete it or resize it (if you still want to use it).In order to make changes to your partitions, you must unmount the partitions that you want to change and start GParted as a superuser (sudo).
BE CARFULL WHEN YOU USE GPARTED OR ANY OTHER PARTITION EDITOR. CHANGING THE PARTITION CAN BE DANGEROUS, DO IT ON YOUR OWN RISK. BACKUP YOUR DATA BEFORE YOU START. YOU MIGHT LOSE ALL THE DATA IN THE DISK. IF YOU DON'T KNOW WHAT YOU ARE DOING DON'T DO IT.
Sunday, August 03, 2008 | 0 Comments
How To Change The Date and Time on Linux
Labels:
System Configuration
Changing the date and time from the Linux Desktop is very easy. Usually all you need to do is right click on the Desktop clock and choose Adjust Date & Time. In case we are using a non GUI environment like Ububtu server we need to use the command line for that.
Using the Linux date command to display the current date and time
If we want to view the current date and time using a command line all we need to do is to execute the Linux date command:
$ date
Thu Jul 10 08:37:02 BST 2008
We can see that the date is the 10th of July 2008 ,the time is 8:37 and the time zone is the British summer time.
We can view the universal time using the -u option
$ date -u
Thu Jul 10 07:37:02 UTC 2008
Changing the date and time in Linux using the date command
If we want to change the date and time we can use the same command with the addition of the new date and/or time
$ date 071009372008.00
In this example I added another hour to the time.
The date format is MMDDhhmmYYYY.ss
- MM - Two digits for the month
- DD - Two digits for the day
- hh - Two digits for the hour
- mm - Two digits for the minute
- YYYY - Four digits for the year
- .ss - Two digits for the seconds
Changing the time zone in Ubuntu Linux is very easy and can be done with another command.
Thursday, July 10, 2008 | 0 Comments
How To Change The Time Zone in Ubuntu Linux
Labels:
System Configuration,
Ubuntu
Changing The time zone in Ubuntu Linux using dpkg-reconfigure
In order to change the time zone on Ubuntu Linux we need to run the command dpkg-reconfigure tzdata in the console.
$ sudo dpkg-reconfigure tzdata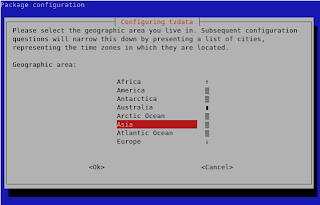
Selecting the time zone geographic area
The Ubuntu time zone configuration screen will ask us to select the geographic area we live in.
Using the up and down keys we can choose between different geographic areas on the globe.
Setting the time zone according to a city
After we choose the geographic area we will see a new screen with a list of cities and places in the selected area.
If, for example, I will choose Asia as the geographic area and Hong Kong as the city the time zone of my Ubuntu Linux will change to HKT (Hong Kong Time). The output will be:
Current default timezone: 'Asia/Hong_Kong'
Local time is now: Wed Jul 9 15:09:52 HKT 2008.
Universal Time is now: Wed Jul 9 07:09:52 UTC 2008.
If, for example, I will choose Asia as the geographic area and Jerusalem as the city the time zone of my Ubuntu Linux will change to IDT (Israeli Daylight Time). The out put will be:
Current default timezone: 'Asia/Jerusalem'
Local time is now: Wed Jul 9 10:10:37 IDT 2008.
Universal Time is now: Wed Jul 9 07:10:37 UTC 2008.
Wednesday, July 09, 2008 | 0 Comments
Subscribe to:
Posts (Atom)